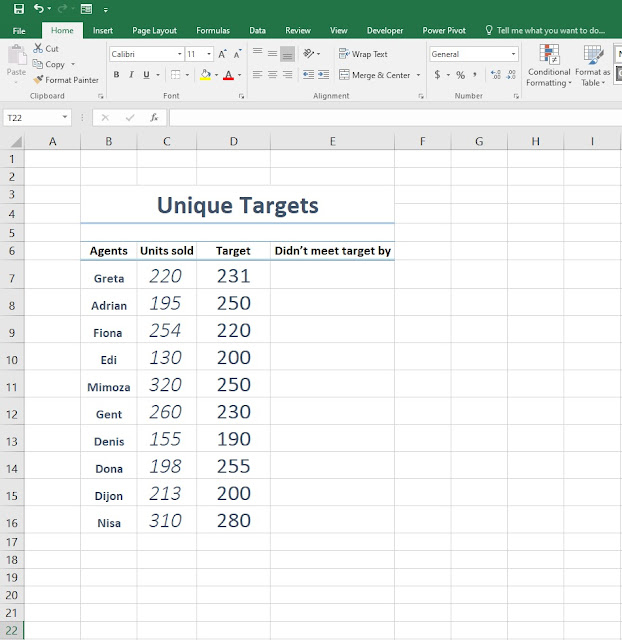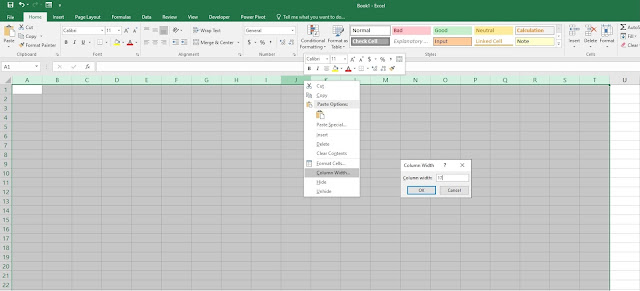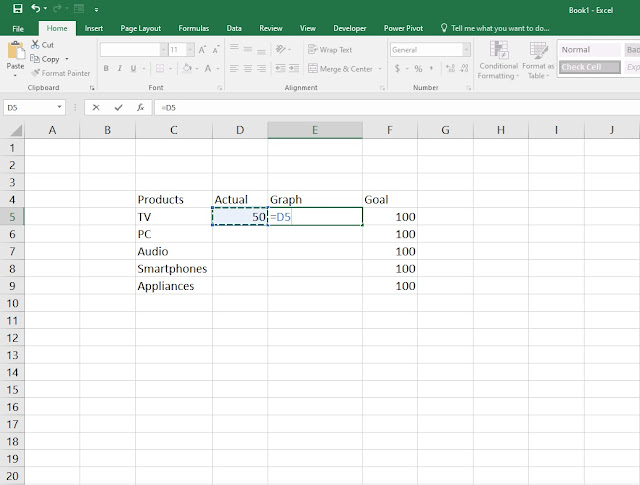How to create a barcode using Excel
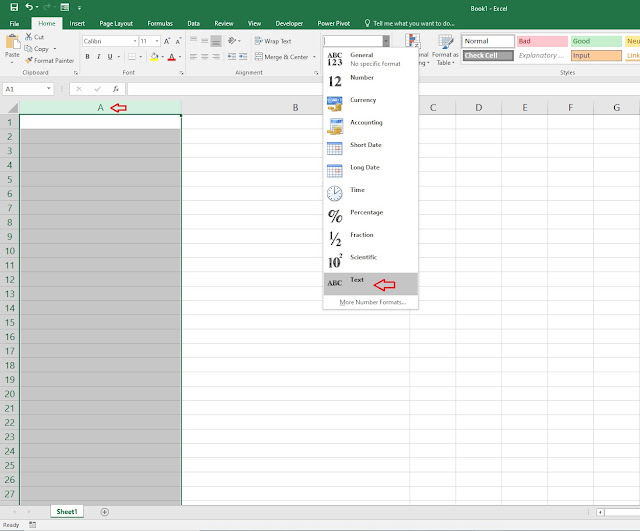
Hello everyone and welcome to another tutorial where we are using Excel to create or generate a barcode using very simple few steps. Before starting with this tutorial make sure you have downloaded a barcode font where we're going to use it in the next steps. Finding a barcode font is very easy, just google the font and you'll be able to download various barcode fonts. 1. First step, enlarge the A and B column so that the barcode would fit in. By doing so, in the A column select the number format as Text. 2. Next, under the A column, we have the serial number ID that will generate the barcode (you can also use letters instead of texts). - Use the formula to generate the barcode: ="*"& A2 &"*" 3. After you've entered the barcode formula drag and drop so it can automatically generate the barcode for the rest of your serial number ID. 4. At this stage, select all the generated barcode nu