Posts
Showing posts from April, 2020
In cell vs target chart in Excel
- Get link
- Other Apps
By
Jasmin Adili
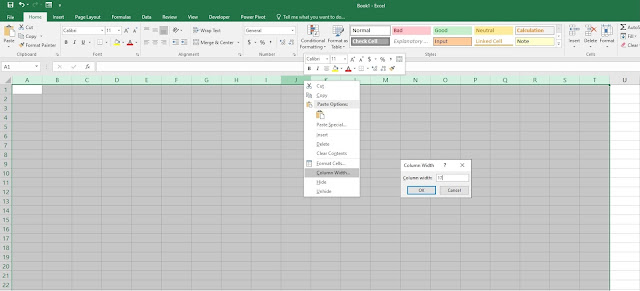
Hello everyone and welcome to another tutorial where this time we're going to follow through our last exercise where we tweak some things and finish it off with a chart. 1 Step one, select the columns from A to T (or to any column you feel it's far enough), Right Click > Column width and set it to 17. 2. Step two, fill in the cells with the order you see in the picture down bellow. 3. Step three, under Conditional Formatting format the new rule and under Value > Maximum make sure you select the cell right beside Goal. You probably know by now how you're supposed to format your new rule. If you're new to this tutorial then please visit our last exercise: https://letslearnitnow.blogspot.com/2020/04/how-to-create-actual-cell-vs-target.html 4. After you've successfully created the new rule, please do edit and format the table so it will have that clean look. 5. To create a bar chart pleas
How to create an in cell vs target graph in Excel - Video tutorial
- Get link
- Other Apps
By
Jasmin Adili
How to create an actual cell vs target graph in Excel
- Get link
- Other Apps
By
Jasmin Adili
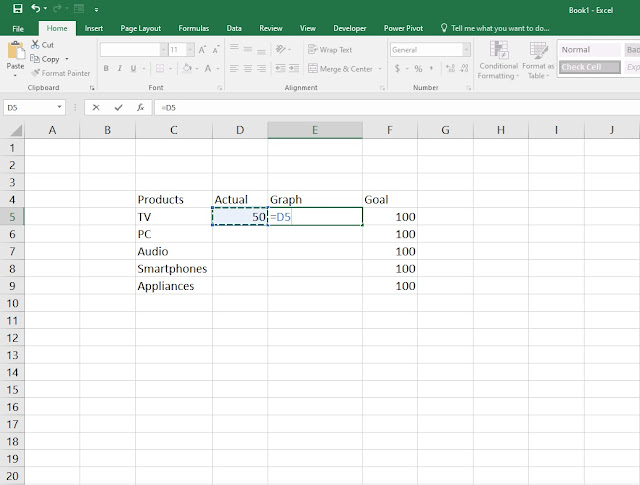
Hello everyone and welcome to another tutorial where this time we're going to see how you can make a very quick and simple actual cell vs target graph in Microsoft Excel in just a few easy steps. 1. First step, fill in the cells as seen on the picture bellow and write down the benchmark of units sold on the target or goal cell. Now that we have the benchmark of 100 units sold as our primary goal, head over to the actual cell and write down a random or in your case the actual number of units sold. Once you've done that on the graph cell type =D5 as seen on the picture where we will use the formula to show the graph in the next step. 2. Step two, once you click enter you will notice on the graph bar the progress is 50 units of the 100 target units sold. To add the graph go to Conditional formatting > New rule 3. When the New Formatting Rule window opens head over to Format Style and set it as Data Bar and click on the Show Bar Ico
How to create a drop down list in Excel - Video tutorial
- Get link
- Other Apps
By
Jasmin Adili
How to create a drop down function in Excel
- Get link
- Other Apps
By
Jasmin Adili
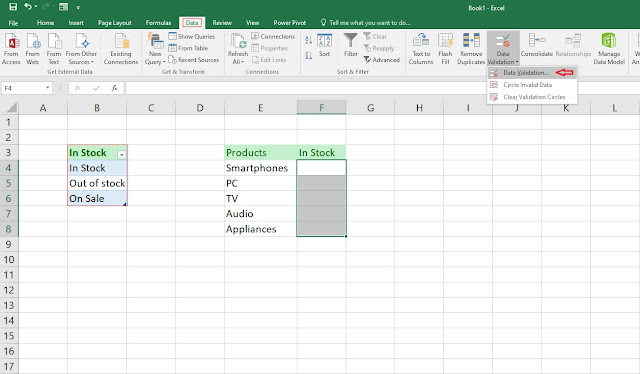
Hello again guys and welcome to another tutorial where this time I'm going to guide you on how to create a very simple drop down function in Excel. In this beginners tutorial we are going to use a simple stock guide for some of the products and once we're finished with this tutorial you can go ahead and create a drop down function based on your needs. 1. The first thing you should do is create your product list and fill the cells under that category. Now that you have done that go on another cell and create a table containing the list that you wish to be shown under the drop down function. After you've done all the steps, head over to Data > Data Validation where a window will appear under the Data Validation category. 2. Next, under Allow select List for the validation criteria to be in function. Now, under source select the table icon as seen on the picture below. 3. Once you've clicked the table icon c