How to create a drop down function in Excel
Hello again guys and welcome to another tutorial where this time I'm going to guide you on how to create a very simple drop down function in Excel. In this beginners tutorial we are going to use a simple stock guide for some of the products and once we're finished with this tutorial you can go ahead and create a drop down function based on your needs.
1. The first thing you should do is create your product list and fill the cells under that category. Now that you have done that go on another cell and create a table containing the list that you wish to be shown under the drop down function.
After you've done all the steps, head over to Data > Data Validation where a window will appear under the Data Validation category.
2. Next, under Allow select List for the validation criteria to be in function. Now, under source select the table icon as seen on the picture below.
3. Once you've clicked the table icon click and hold to select the In Stock criteria on the previously created table as seen on the first picture. Click OK and you're all set.
Note: Under source, you can create the list categories by simply writing down the desired categories and separate them by a comma. In Stock, Out of Stock, On Sale. By doing this, you can skip the step of creating a table in the first place.
4. Once the drop down function and criteria is created, you can go in each of your products and select one of the stock guides.
here's how your product guide will look like once you're
filled all of the categories.
Here's also a video on how to create the drop down function
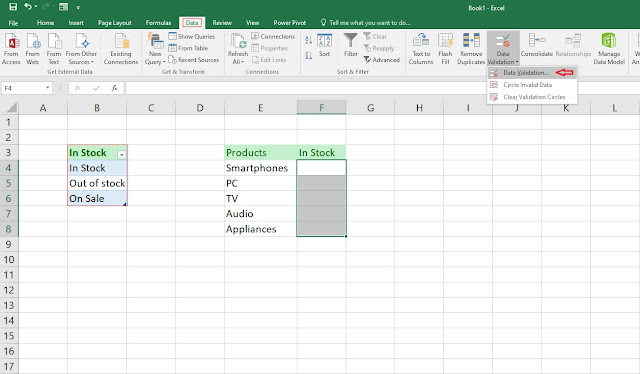




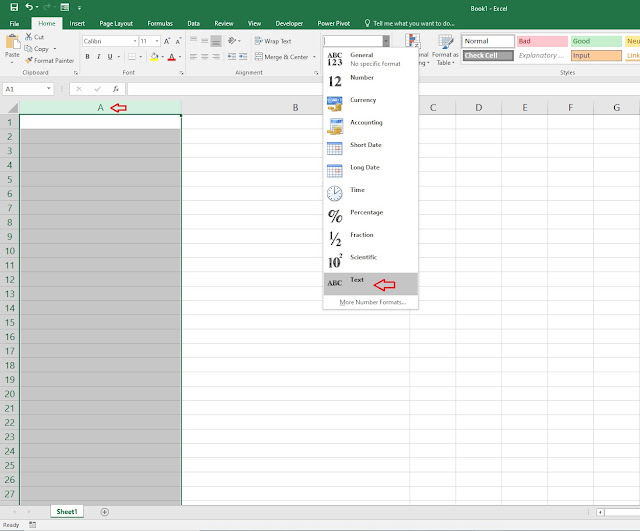
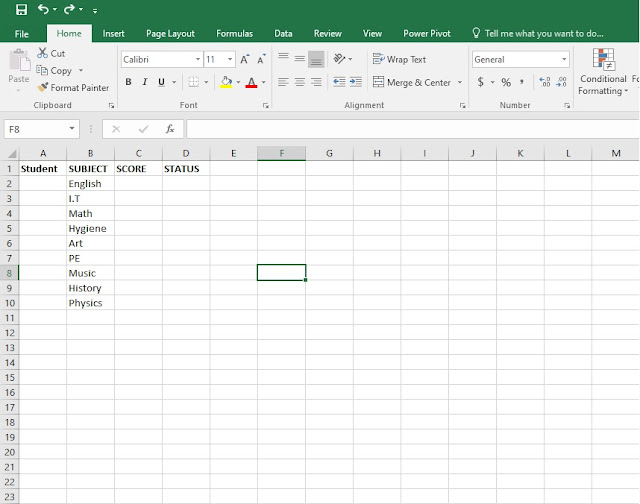
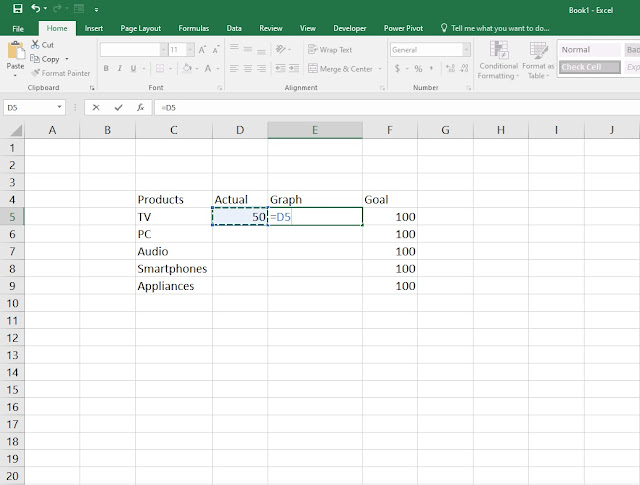
Comments
Post a Comment