Posts
Showing posts from October, 2019
How to create a student result sheet in Excel
- Get link
- Other Apps
By
Jasmin Adili
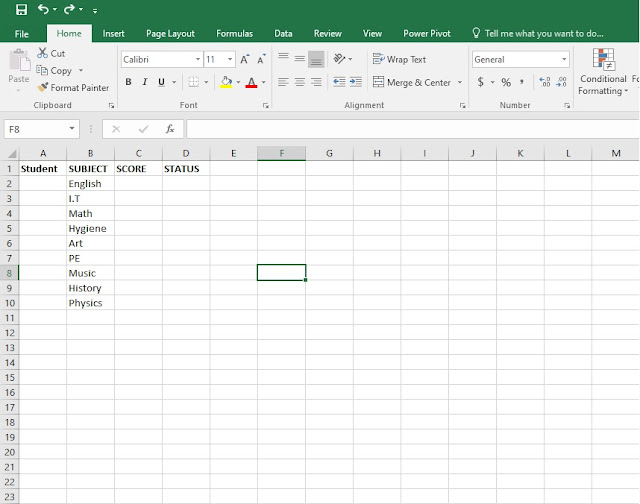
In this tutorial I'm going to show you how to use the IF function (logical test) with the True or False value. Also, how to use symbols in excel. 1. For us to use the IF function and Tick symbols, firstly we have to create a basic student data sheet where you can type the necessary information such as: Student name, subject, score, status etc. The first step for you to do is write down a simple student sheet with the as seen on the picture below. 2. Step two, on the Student column select the cells from A2 to A10 , right click > format cells click on the merge cells box, then set the orientation to 90 degrees and click OK. 3. Once you've merged the cells, write down the name of your student and make sure to align your content and text to center and middle as seen on the picture below. Also, make sure you change your font size to your liking as well. 4. Next step, write down the scores of your student on each of t
How to use math formulas in Excel - Video showcase
- Get link
- Other Apps
By
Jasmin Adili
How to use math formulas in Excel
- Get link
- Other Apps
By
Jasmin Adili
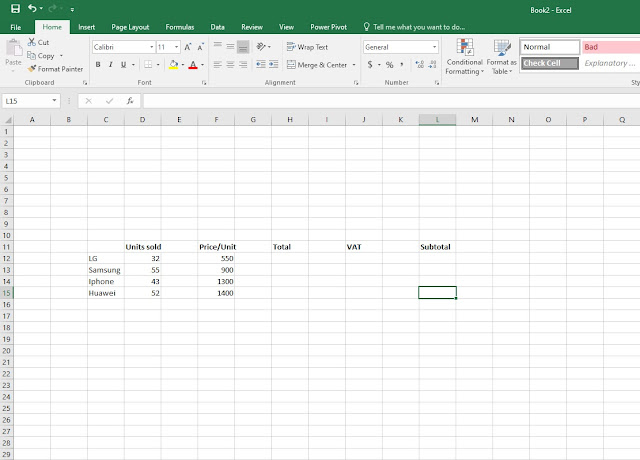
Welcome to another tutorial today where we're going to learn how to use simple and basic math formulas in Excel. With a step by step guide we will go through some basic math formulas and how to use them in your day to day life using Microsoft Excel. 1. Before we start using the math formulas, firstly, I've created a field of useful information as my input that is going to help you orientate on where and when you should use the formulas. As you can see from the picture below, I've created a simple sales table representing the number of smart phones sold. So, open a blank workbook and write down the necessary information as in the picture below. 2. Once you've wrote down all the information, you'll notice that the column just above the manufacturer brand is empty, that's because the column is not wide enough to fit large words. In order to make that word completely visible you could either reduce the font size, widen the column or in my ca
Video showcase on how to create a graph chart in Excel
- Get link
- Other Apps
By
Jasmin Adili
How to create a graph chart in Excel
- Get link
- Other Apps
By
Jasmin Adili
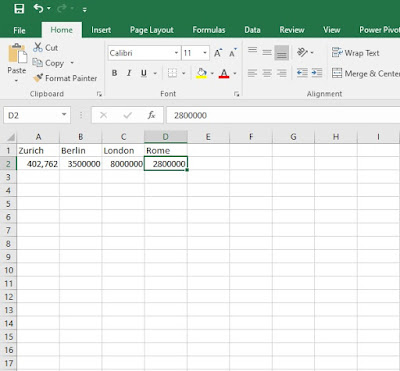
Hello everyone and welcome to another tutorial where this time I'm going to show you a simple step by step tutorial on how to create a graph in Excel in just under a minute. Firstly , before you start open Excel under a blank workbook and for a more simplified execution of this task as an example I'm using here city names and their population, that's what our graph is going to consist of. 1. First step what you're going to do is on the A1 to D1 column write the city names that you would want to use. After you've done that, on the A2 to D2 column write the population of those cities as in my example. 2. Step two, (make sure you've selected all the columns from A1 to D2 ) go to Insert and select the desired graph that you would want to use. In my case it's Insert statistic chart. As you can see from the picture below, on the red rectangle you can select different graphs and charts to choose from. 3. Once, yo
Video showcase on how to create a table in Excel
- Get link
- Other Apps
By
Jasmin Adili
How to create a table in Excel
- Get link
- Other Apps
By
Jasmin Adili
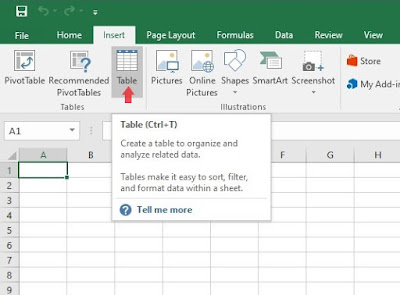
Hello everyone. In this tutorial I'm going to show you a step by step method on how to create a simple table on Excel in just under a minute. 1. Step one, open Microsoft Excel under a blank page and simply go to Insert > Table. 2. Step two, a small window will appear under the name " create table". Once that does, simply point the mouse cursor on the column you wish to create the table, in my case it's from A1 to H15 . Before you click on the desired column, press shift + H15 (desired column). Click OK and you'll have the table ready as seen below. 3. Step three, if you want to quickly edit your table and want to rename the headlines on the table just double click on the columns (headlines) and start typing. In my case I have written the week days as follows: Monday, Tuesday, Wednesday, Thursday... Quick tip to switch or jump between columns just press the TAB button on the side of your keyb
- Get link
- Other Apps
By
Jasmin Adili

Hello to everyone! In this blog I'll teach you some IT tips and tricks in order to make your life a bit easier. Most of the post are going to be basic IT stuff that are going to be presented to you on a simple step by step methods. Over the course of this blog there are going to be various articles regarding on what are we going to learn, so it's going to be really interesting with all the random topics that I'm going to share with you.