How to create a simple database in Excel
In this step by step guide, I'm going to show you how to create a quick and simple database using Microsoft Excel. Even if you've just started using Excel for the very first time this tutorial doesn't require any intermediate skills, all you have to do is follow the logic behind the steps that will create this database function. For this database we're going to use the DSUM, DAVARAGE, DMAX and DMIN functions.
1. Step one, have an idea on what your database will consist of, in my example I have used a simple smartphone database. So, from cells A6 to F6 write down the categories on what your database will consist of and whats you did that make sure you highlight the categories with Bold and fill the cells below with the required information. As you can see from the example below I have filled the necessary information to each category.
- Once you're finished with the first step, note that as seen in the example below in the highlighted cells from A1 to F1 that will be our criteria for the database. And from cells I1 to I4 write down the information as seen on the picture in order for us to use the database functions.
- Select cell J1 as an output and click on the highlighted fx icon as seen on the picture.
2. Step two, once you've clicked on the fx function a window will appear providing you with multiple functions that you can use in Excel. However, in this case under the or select a category we're going to select the Database category. Once you've selected the database category, you'll notice that there are two ways we could select a function. One is under the search for a function, simply write down manually the function you wish to implement and click Go. If you don't know how to write down this functions you can always have them on display under the select a function where you can scroll down and see the available functions, once you've decided which function to use click OK.
3. Step three, once you've clicked OK, an additional window will appear. Now this is important to remember. So firstly, in the Database bar we are going to select cells from A6 to F12. You can either write down the cells manually on the database bar, or simply select cell A6, then ctrl + shift on the cell F12 that will select your cells automatically.
- On the Field bar we are going to select the Quantity category. And on the Criteria bar we are going to select the cells from A1 to F2. Once you're all done click OK and the DSUM function will be available to use.
4. Step four, select the output on cell J2 and click fx under the database category select the DAVARAGE function click OK.
- Select the database cells on the Database bar, on the Field bar select the cell F6 and select the criteria cells. (Note: the database and criteria cells are the same for each function)
5. Next step, select cell J3 as an outpud and click fx under the Select a function category we're going to use the DMAX function. Click OK and under the window Function Arguments keep the same as in the previous step (4). Nothing changes except the function from DAVARGE to DMAX.
6. Final step, under fx, we're going to select the DMIN function and we will repeat the same steps as in the picture above on step (5). Click OK and everything will be set.
You can also tweak your database by formatting the cells under Price to show the $ symbol. You can test your database by simply typing on the criteria the items you wish to search. See the video below for more clear indication on how to use the database function.
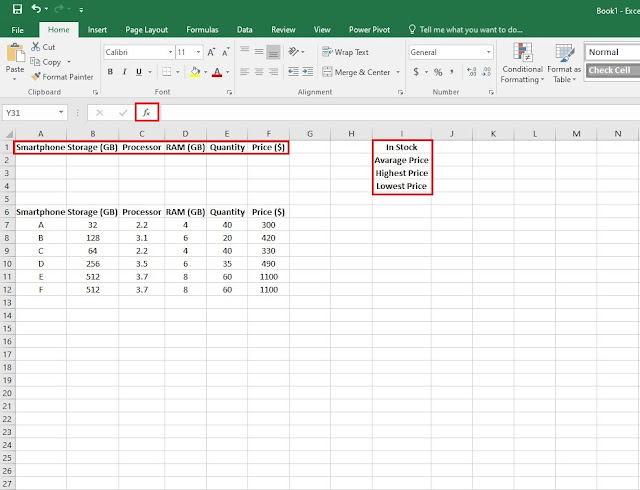




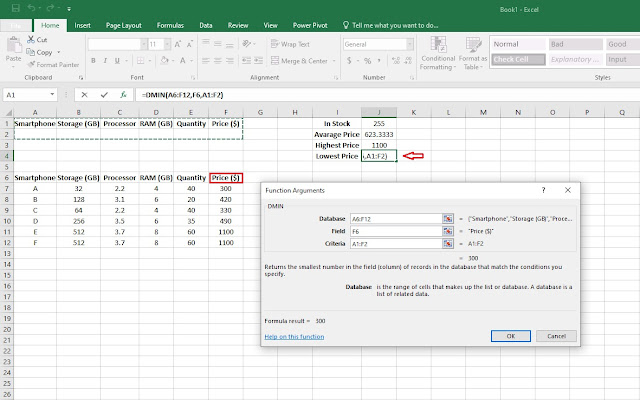

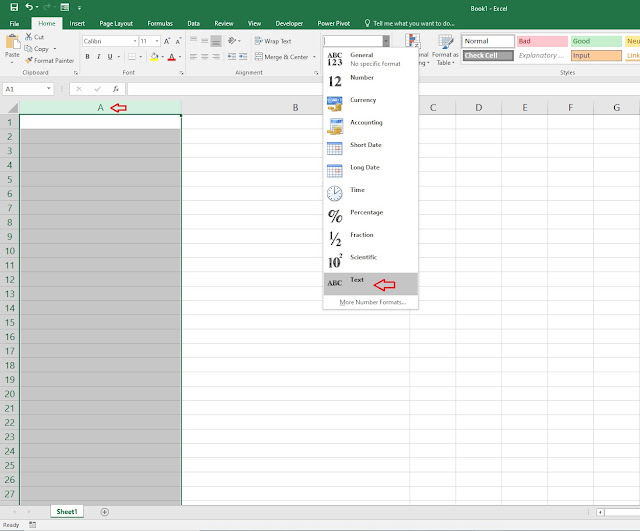
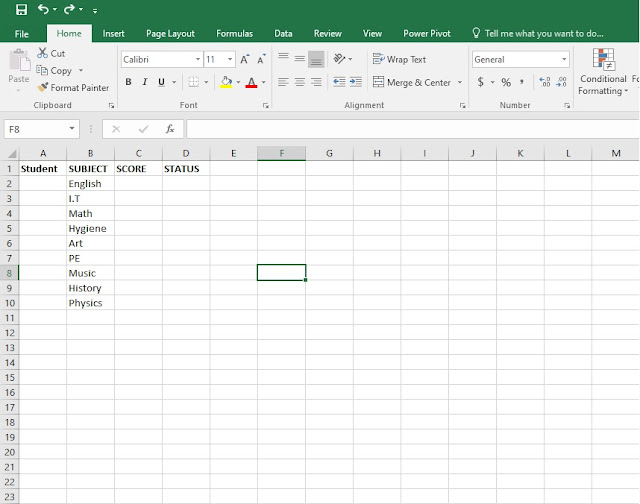
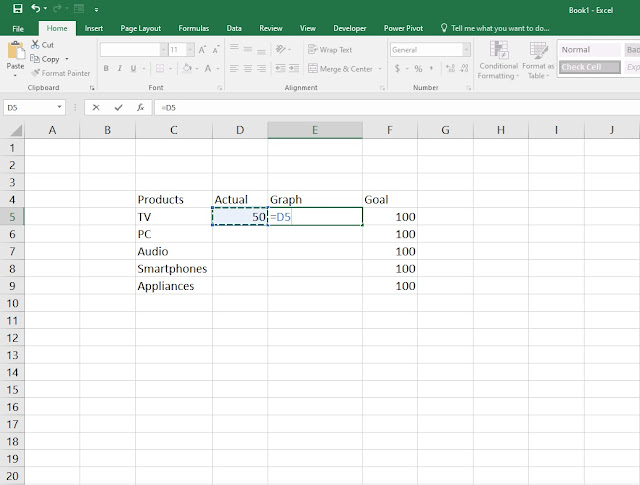
Comments
Post a Comment